Windows 11 Startmenü funktioniert nicht? ist es nach dem Update hängen geblieben oder eingefroren? Wenden Sie diese Lösungen an
Mit dem neuesten Windows 11 hat Microsoft ein neu gestaltetes Startmenü eingeführt, das an der Mitte des Bildschirms ausgerichtet ist. Das neue Startmenü lässt die Live-Kacheln zugunsten traditioneller Symbole fallen und führt ein neues minimalistisches Design ein, das angeheftete Apps, aktuelle Dateien und App-Empfehlungen, ein praktisches Suchfeld oben, um nach allem zu suchen, und die Möglichkeit zum Herunterfahren oder Neustarten enthält das Gerät schnell. Insgesamt ist das Windows 11-Startmenü viel besser und verbessert als das vorherige Windows 10-Startmenü, aber eines haben die beiden gemeinsam, dass sie manchmal nicht immer funktionieren. Wenige Benutzer berichten, windows 11 startmenü funktioniert nach update nicht mehr oder Das Startmenü in Windows 11 reagiert manchmal nicht mehr oder „flackert“, das heißt, es öffnet und schließt sich schnell, wenn Benutzer auf die Schaltfläche „Start“ drücken.
Inhalt Show 1 Startmenü funktioniert nicht in Windows 11 1.1 Starten Sie den Windows-Explorer neu 1.2 Installieren Sie Windows-Updates 1.3 Führen Sie das DISM- und SFC-Dienstprogramm aus 1.4 Suchindex neu aufbauen 1.5 Aktualisieren Sie den Grafiktreiber 1.6 Registrieren Sie die Shell-Erfahrungspakete für das Startmenü erneut 1.7 Erstellen Sie ein neues Benutzerkonto
Startmenü funktioniert nicht in Windows 11
Wenn Sie auch feststellen, dass das Startmenü nicht funktioniert oder Rechtsklick auf das Startmenü funktioniert nicht unter Windows 11 Starten Sie zuerst Ihr System neu.
Um Windows 11 PC neu zu starten, drücken Sie die Alt + F4 auf Ihrer Tastatur, um das „ Fahren Sie Windows herunter ” Bildschirm, jetzt Klicken Sie auf das Dropdown-Menü und wählen Sie „ Neu starten ', und drücke ' OK “.
Wenn das Problem weiterhin besteht, sehen Sie sich die folgenden Lösungen an.
Starten Sie den Windows-Explorer neu
Das Startmenü ist ein eigener Prozess innerhalb von Windows 11. Starten Sie es neu und Sie können das Problem möglicherweise beheben.
- Drücken Sie die Windows-Taste + R, geben Sie ein taskmgr.exe und klicken Sie auf OK oder drücken Sie alternativ gleichzeitig Strg + Umschalt + Esc, um den Task-Manager zu öffnen.
- Unter der Registerkarte Prozesse , Auswählen Windows Explorer rechtsklick darauf wähle neustart,
- Weiter Wechseln Sie zur Registerkarte Details, siehe hier StartMenuExperienceHost.exe Wenn Sie einen solchen Dienst gefunden haben, klicken Sie mit der rechten Maustaste darauf und wählen Sie Endtask.
Hinweis – Normalerweise wird der Prozess automatisch neu gestartet, wenn nicht, starten Sie Ihren PC neu und prüfen Sie, ob das Problem mit dem Startmenü behoben ist.
wie kann ich apps auf sd karte verschieben
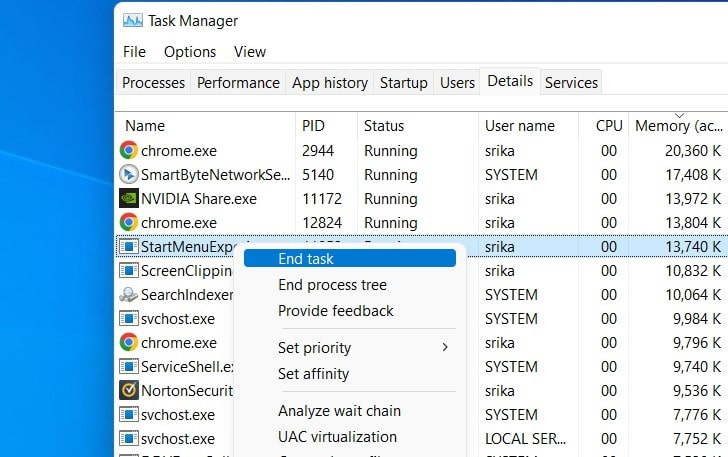
Installieren Sie Windows-Updates
Manchmal funktioniert Windows aufgrund eines zufälligen Fehlers in Windows oder aufgrund eines veralteten Windows nicht richtig. Microsoft veröffentlicht regelmäßig Windows-Updates mit den neuesten Fehlerbehebungen und Sicherheitsverbesserungen. Lassen Sie uns nach den neuesten Windows 11-Updates suchen und diese installieren, die möglicherweise eine Fehlerbehebung für das Problem mit dem Windows 11-Startmenü enthalten.
Benutzer von Windows 11 haben das nicht reagierende Startmenü durch die Installation des Updates behoben.
- Um die neuesten Windows-Updates auf Ihrem Gerät zu installieren, öffnen Sie die Einstellungen mit der Windows-Taste + I
- Klicken Sie im linken Bereich auf Windows Update und klicken Sie auf die Schaltfläche Nach Updates suchen.
- Wenn dort neue Updates verfügbar sind oder anstehen, erlauben Sie ihnen, sie herunterzuladen und auf Ihrem Gerät zu installieren,
- Schließlich müssen Sie Ihren PC neu starten, um sie anzuwenden, und prüfen, ob dies zur Behebung des Windows 11-Startmenüproblems beiträgt.
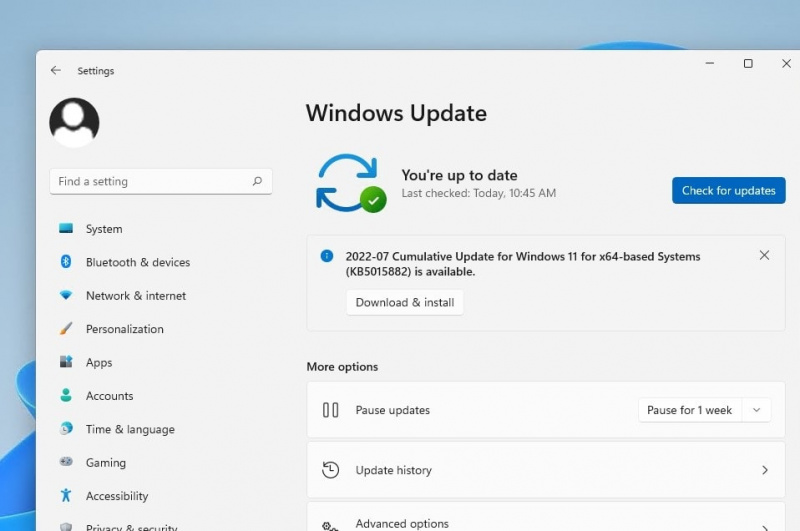
Führen Sie das DISM- und SFC-Dienstprogramm aus
Manchmal kann dieses Problem aufgrund einer Beschädigung der Systemdatei auftreten, führen Sie den DISM-Wiederherstellungszustandsbefehl und das sfc-Dienstprogramm aus, das hilft, das Systemabbild zu reparieren und beschädigte Systemdateien durch die richtigen zu ersetzen.
Um den Befehl DISM oder sfc auszuführen, müssen Sie die Eingabeaufforderung als Administrator ausführen. Daher funktioniert das Startmenü nicht. Wir müssen die Eingabeaufforderung im Task-Manager öffnen.
- Drücken Sie Strg + Umschalt + Esc Taste gleichzeitig drücken, um den Task-Manager zu öffnen. Klicken Sie auf Datei -> Neue Aufgabe ausführen
- Nächster Typ cmd und markieren Sie diese Aufgabe mit Administratorrechten erstellen,
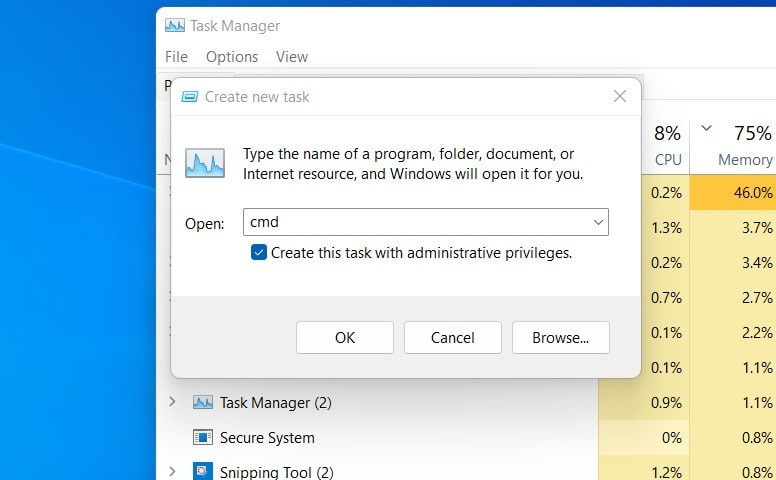
- Die Eingabeaufforderung wird geöffnet. Klicken Sie auf Ja, wenn UAC (Benutzerkontensteuerung) um Erlaubnis bittet.
- Jetzt laufen DISM-Befehl DISM /Online /Cleanup-Image /RestoreHealth
- Lassen Sie den Scanvorgang zu 100 % abschließen, nachdem Sie den Befehl ausgeführt haben sfc /scannen um zu überprüfen, ob eine Integritätsverletzung mit dem System vorliegt,
- Das sfc-Dienstprogramm nach Fehlern suchen, wenn welche gefunden werden, werden sie automatisch durch die richtigen ersetzt.
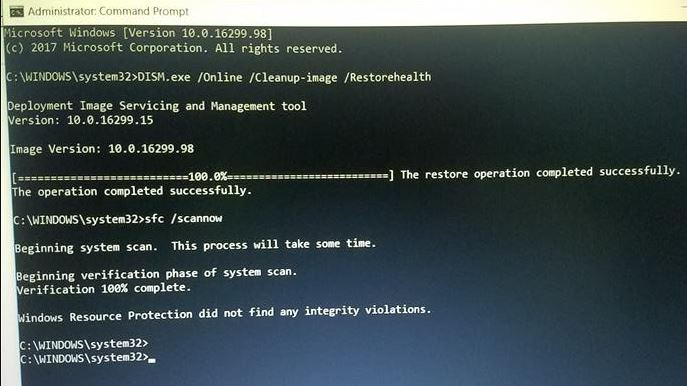
Sobald der Scanvorgang abgeschlossen ist, schließen Sie die Eingabeaufforderung zu 100% und starten Sie Ihren PC neu. Überprüfen Sie nun, ob die Windows 11 Startmenü Problem gelöst ist oder nicht.
Suchindex neu aufbauen
Windows-Suche und Startmenü sind eng integriert, wenn also die Windows-Suche hat irgendein Problem, es könnte auch nicht mehr funktionieren. Das Erstellen des Windows-Suchindex könnte Ihnen also helfen.
- Öffnen Sie den Task-Manager mit Strg + Umschalt + Esc gleichzeitig
- Klicken Sie auf das Dateimenü, führen Sie dann eine neue Aufgabe aus, geben Sie ein control /name Microsoft.IndexingOptions und klicke auf ok,
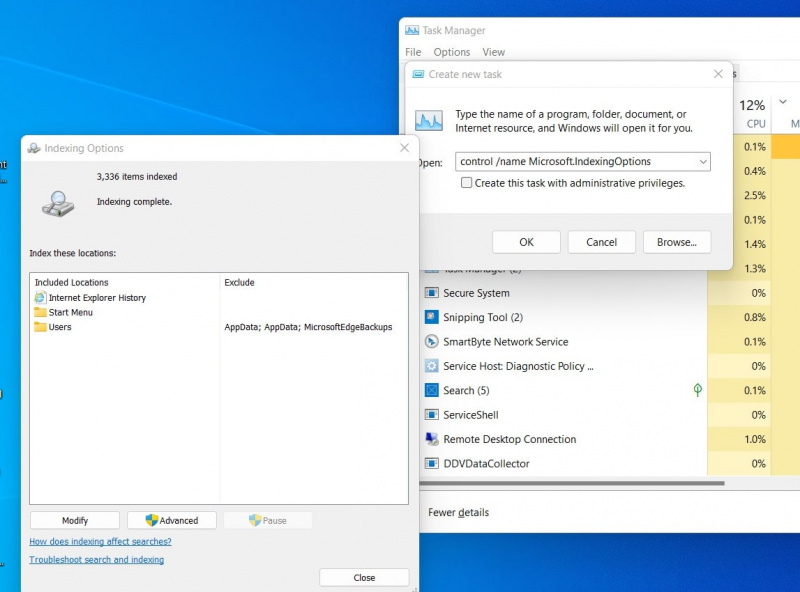
- Dadurch wird das Dialogfeld „Indizierungsoptionen“ geöffnet. Klicken Sie auf „Ändern“, dann alle Standorte anzeigen, deaktivieren Sie hier alle Standorte und klicken Sie auf „OK“.
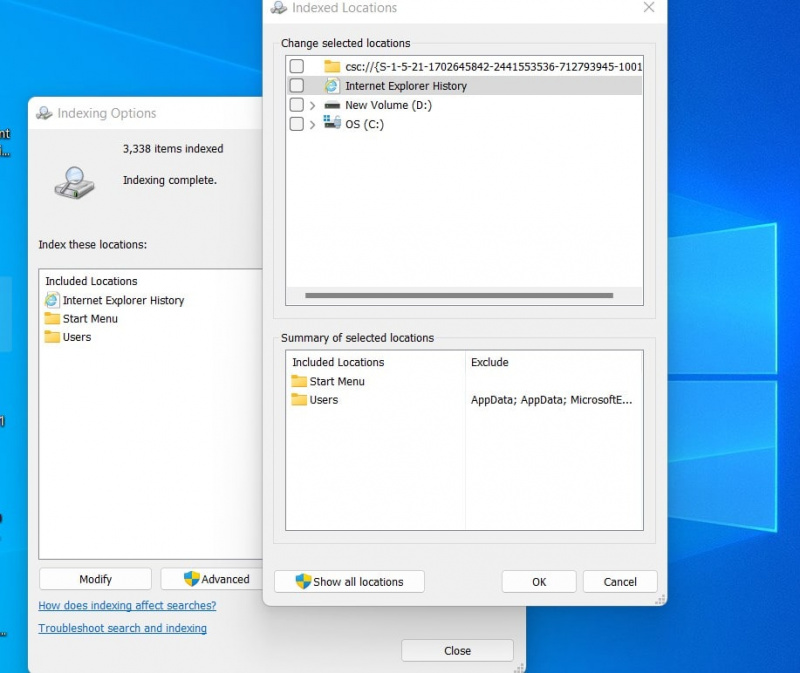
- Klicken Sie nun auf die Schaltfläche Erweitert und dann auf Prozess neu erstellen

- Der Vorgang wird einige Zeit dauern, sobald Sie fertig sind, starten Sie Ihr System neu und prüfen Sie, ob das Problem mit dem Startmenü behoben ist.
Aktualisieren Sie den Grafiktreiber
Manchmal können veraltete Grafiktreiber Elemente der Windows-Benutzeroberfläche wie das Startmenü stören und dazu führen, dass das Startmenü nicht funktioniert oder nicht reagiert. Wenige Benutzer berichten, den Grafiktreiber zu aktualisieren. Helfen Sie ihnen, das nicht reagierende Startmenü in Windows 11 zu reparieren.
- Drücken Sie die Windows-Taste + R, geben Sie ein devmgmt.msc und klicken Sie auf OK, um den Geräte-Manager zu öffnen
- Dadurch wird die Liste aller installierten Gerätetreiber angezeigt, Anzeigeadapter gesucht und erweitert, mit der rechten Maustaste auf den installierten Grafiktreiber geklickt, Treiber aktualisieren ausgewählt,
- Wählen Sie Automatisch nach Treibern suchen, um das Herunterladen von Treiberaktualisierungen vom Microsoft-Server zuzulassen, und befolgen Sie die Anweisungen auf dem Bildschirm.
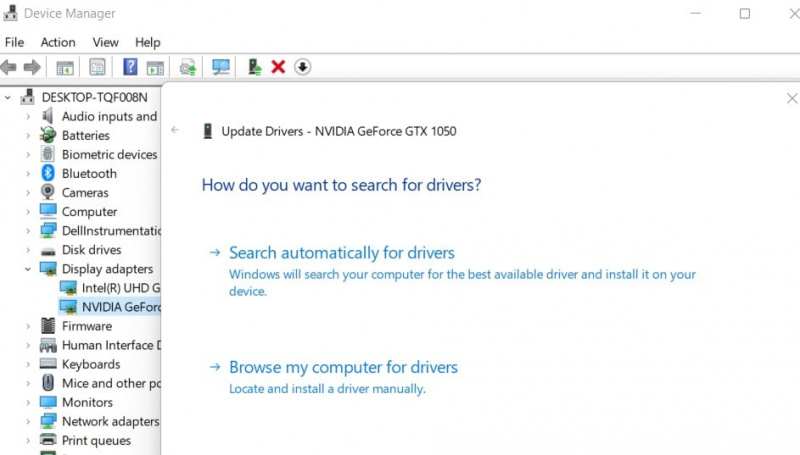
Darüber hinaus können Sie Gerätehersteller wie NVIDIA oder AMD besuchen, um die neueste Treibersoftware herunterzuladen und auf Ihrem Gerät zu installieren.
Wenn alle oben genannten Lösungen das Windows 11-Startmenüproblem nicht beheben können, ist es an der Zeit, die Startmenü-Shell-Erfahrungspakete erneut zu registrieren.
- Öffnen Sie den Task-Manager mit Strg + Umschalt + Esc , klicken Sie auf das Dateimenü und erstellen Sie dann eine neue Aufgabe.
- Geben Sie PowerShell ein und aktivieren Sie dann die Option zum Erstellen dieser Aufgabe mit Administratorrechten.
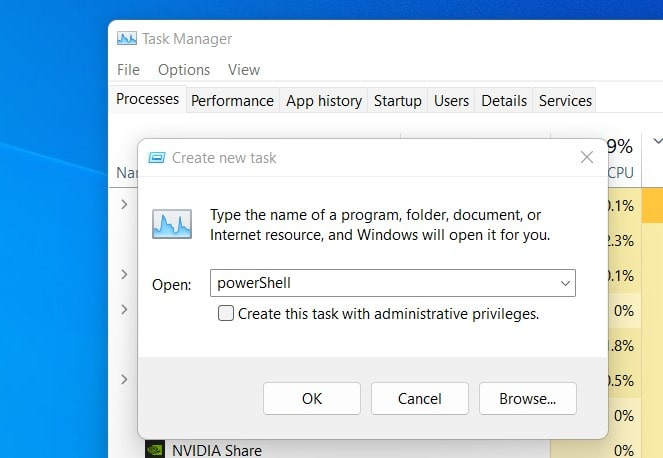
- Kopieren Sie den folgenden Befehl, fügen Sie ihn in das PowerShell-Fenster ein und drücken Sie die Eingabetaste.
Get-AppXPackage -AllUsers | Foreach {Add-AppxPackage -DisableDevelopmentMode -Register „$($_.InstallLocation)\AppXManifest.xml“}
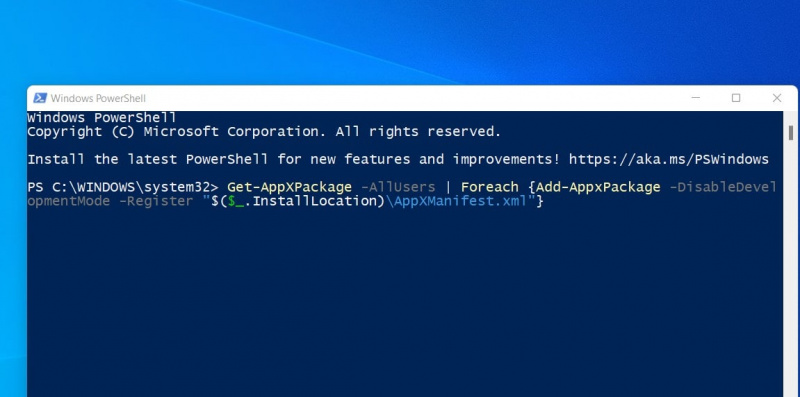
Hinweis – Wenn Sie einen Fehler in Rot sehen, ignorieren Sie ihn einfach.
Wenn Sie fertig sind, starten Sie Ihr System neu und prüfen Sie, ob das Startmenü jetzt ordnungsgemäß funktioniert.
Erstellen Sie ein neues Benutzerkonto
Manchmal können auch Probleme mit dem jeweiligen Benutzerkontoprofil dazu führen, dass das Startmenü von Windows 11 nicht funktioniert oder nicht reagiert. Lassen Sie uns mit dem überprüfen neues Benutzerkonto falls das hilft.
Wenn alles andere fehlschlägt, können Sie ein neues Benutzerkonto erstellen und Sie haben ein funktionierendes Startmenü.
- Öffnen Sie den Task-Manager mit Strg + Umschalt + Esc , klicken Sie auf Datei und dann auf Neu
- Typ cmd und klicken Sie auf diese Aufgabe mit Administratorrechten ausführen,
- Wenn die Eingabeaufforderung geöffnet wird, geben Sie ein net user BENUTZERNAME PASSWORT /add und drücken Sie die Eingabetaste, um ein neues Benutzerkonto zu erstellen
Hinweis: Ersetzen Sie USERNAME durch einen anderen Benutzer und PASSWORD durch ein starkes Passwort.
Starten Sie nun den PC neu und melden Sie sich mit dem neu erstellten Benutzerkonto und Passwort an und prüfen Sie, ob das Startmenüproblem unter Windows 11 behoben ist.
Haben die oben genannten Lösungen geholfen, das Problem zu beheben? windows 11 startmenü funktioniert nicht oder reagiert Ihr Gerät nicht? Lassen Sie es uns in den Kommentaren unten wissen.
Lesen Sie auch:
- Windows 10 Suchvorschau funktioniert nicht? 5 funktionierende Lösungen
- Windows 10 Startmenü funktioniert nicht? Hier sind 5 Lösungen, um es zu beheben
- Der Microsoft Edge-Browser wird nach dem Windows 11-Update nicht geöffnet (Gelöst)
- So optimieren Sie Windows 11 zur Verbesserung der Gaming-Leistung
- 7 Tipps, um einen langsamen Windows 11-Computer in weniger als 10 Minuten zu beschleunigen
