Der Laptop ist angeschlossen, lädt aber nicht? Lassen Sie uns herausfinden, warum der Laptop-Akku nicht aufgeladen wird und wie man einen Laptop-Akku repariert, der nicht aufgeladen wird
Heutzutage ist ein Laptop eine Notwendigkeit, die von jedem Einzelnen benötigt wird, und technologische Entwicklungen machen ihn nützlich, um die täglichen Aktivitäten zu unterstützen. Von der Ausbildung oder Arbeit bis hin zum Spielen kann jetzt mit nur einem Laptop-Gerät gearbeitet werden. Es gibt jedoch einige Probleme, die häufig bei Laptops im Allgemeinen mit dem Laptop-Akku auftreten. Laptops hängen wirklich von der Batterie ab, obwohl ihre Verwendung immer noch durch Anschließen des Laptops an eine Steckdose erfolgen kann. Nun, manchmal magst du das erleben Der Laptop ist angeschlossen, lädt aber nicht . Hier in diesem Artikel diskutieren wir, warum der Laptop-Akku nicht mehr aufgeladen wird, was der Grund dafür ist und wie man einen Laptop repariert, der nicht aufgeladen wird.
Hinweis – Unabhängig davon, ob Sie einen Dell-, Lenovo-, HP- oder einen anderen Laptop haben, die unten aufgeführten Lösungen helfen Ihnen, das Problem „Laptop angeschlossen, aber nicht aufgeladen“ zu beheben.
Inhalt Show 1 Warum wird mein Laptop-Akku nicht aufgeladen? zwei 5 Möglichkeiten, um zu beheben, dass der Laptop-Akku nicht aufgeladen wird 2.1 Führen Sie einen Power-Reset auf Ihrem Laptop durch 2.2 Überprüfen Sie die Ladeöffnung 23 Vermeiden Sie die Verwendung mehrerer Apps 2.4 Ändern Sie die Ladeoptionen in Windows 2.5 Aktualisieren oder installieren Sie den Batterietreiber neuWarum wird mein Laptop-Akku nicht aufgeladen?
Es gibt viele Variablen, die dazu führen können, dass Ihr Laptop-Akku seine Ladung verliert, aber Probleme mit dem Netzkabel, Fehlfunktionen der Software und nachlassender Akkuzustand sind einige häufig. Normalerweise halten Laptop-Akkus bei normaler Nutzung drei bis fünf Jahre. Wenn der Akku jedoch Probleme hat und nicht geladen werden kann, gibt es mehrere Möglichkeiten, dies zu beheben, angefangen bei der Überprüfung des Zustands des Ladekabels bis hin zum Austausch des Akkus.
Wenn der Laptop aufgeladen wird, während er verwendet wird, bis er weiter aufgeladen wird, obwohl der Laptop-Akku vollständig aufgeladen ist, kann es zu einem Problem mit dem Entladen des Laptop-Akkus oder dem Nichtaufladen kommen .
5 Möglichkeiten, um zu beheben, dass der Laptop-Akku nicht aufgeladen wird
Wenn Sie feststellen, dass der Akku Ihres Laptops nicht aufgeladen wird, müssen Sie als Erstes das Ladekabel des Laptops überprüfen. Es ist möglich, dass dieses Kabel ein Problem hat. Stellen Sie dafür sicher, dass das Kabel in gutem Zustand ist. Wenn es keine Probleme mit dem Kabel gibt, versuchen Sie es zu wechseln, während Sie das Ladekabel in eine andere Steckdose stecken.
Auch hier ist es wichtig, dass Sie ein Original-Ladekabel verwenden. Wenn Sie nicht das Originalkabel verwenden, kann dies den Zustand des Akkus beeinträchtigen. Das liegt daran, dass das Ladekabel des Drittanbieters eine Leistung hat, die nicht mit der Leistung des Laptop-Akkus übereinstimmt.
Nur wenige Benutzer berichten, wenn Ihre Laptop überhitzt , Schalten Sie Ihr Gerät aus und warten Sie 30 Minuten. Und dann schließen Sie das Ladekabel an und sehen, ob Ihr Laptop etwas Saft bekommt.
internet explorer funktioniert nicht mehr meldung windows 7
Führen Sie einen Power-Reset auf Ihrem Laptop durch
Wenn Ihr Laptop über einen abnehmbaren Akku verfügt, führen Sie einen Power-Reset auf Ihrem Laptop durch, um festzustellen, ob das Problem, dass der Akku nicht aufgeladen wird, weiterhin besteht
- Fahren Sie Ihren Laptop herunter und trennen Sie das Netzteil.
- Entfernen Sie nun den Akku, halten Sie den Netzschalter am Laptop 10 Sekunden lang gedrückt und lassen Sie ihn dann los.
- Setzen Sie Ihren Akku wieder ein und schließen Sie Ihr Ladegerät an Ihren Laptop an.
- Schalten Sie Ihren Laptop ein und prüfen Sie, ob der Akku aufgeladen wird.
Überprüfen Sie die Ladeöffnung
Auch die Ladeöffnung am Laptop muss von Zeit zu Zeit überprüft werden. Häufig verwendete Laptops verschmutzen die Ladeöffnung und blockieren den Stromfluss. Stellen Sie außerdem sicher, dass der Stecker des Ladekabels nicht lose ist, wenn er in das Loch gesteckt wird. Dies wird normalerweise dadurch verursacht, dass der Adapter gezogen wird, wenn die Ladeposition nicht korrekt ist.

Vermeiden Sie die Verwendung mehrerer Apps
Die Verwendung vieler Anwendungen auf einem Laptop kann den Akku auch schnell beschädigen. Bei vielen Anwendungen erwärmt sich der Zustand des Laptops schnell. Dadurch kann der Laptop dann nicht schnell aufgeladen werden. Dies kann gelöst werden, indem Sie den „Task-Manager“ öffnen und Strg + Umschalt + Esc drücken oder im Suchmenü danach suchen.
Klicken Sie danach auf weitere Details, um die Registerkarte „Prozess“ aufzurufen. Es werden eine Reihe von Anwendungen angezeigt, die ausgeführt werden und den Laptop härter arbeiten lassen. Sie können dann die Anwendung stoppen, die Ihrer Meinung nach nicht verwendet wird.
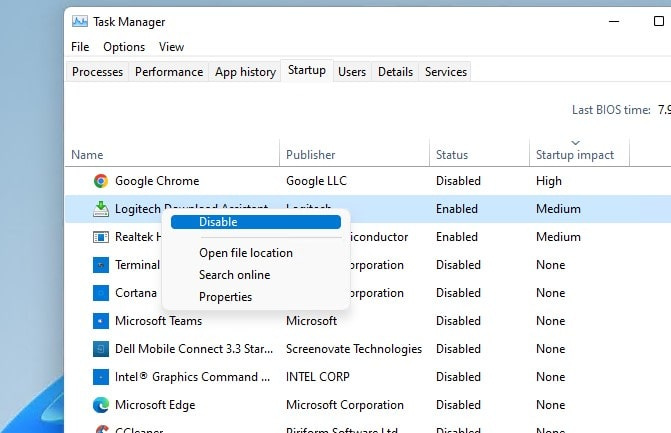
Ändern Sie die Ladeoptionen in Windows
Auf dem Windows-Betriebssystem gibt es eine Einstellung, die den Ladevorgang so regelt, dass er an einer bestimmten Position automatisch stoppt. Beispielsweise wird der Ladevorgang so eingestellt, dass er stoppt, wenn der Akku 80 % erreicht.
gute fotobearbeitungs apps
Wenn das der Fall ist, funktioniert das Aufladen nicht mehr, wenn es diese Zahl erreicht. Um diese Einstellungen zu ändern, können Sie die Einstellungen in Windows unten links öffnen.
- Drücken Sie die Windows-Taste + X und wählen Sie Einstellungen und gehen Sie dann zur Systemoption
- Wählen Sie die Option Power & Sleep und klicken Sie dann auf „Zusätzliche Energieeinstellungen“ auf der rechten Seite des Bildschirms;
- Wählen Sie die Option Planeinstellungen ändern und stellen Sie sie dann auf Standard oder wie gewünscht ein.
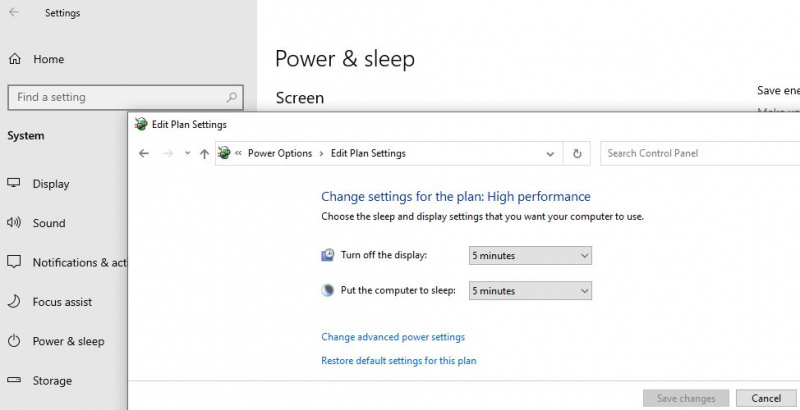
Aktualisieren oder installieren Sie den Batterietreiber neu
Wenn Ihr Laptop bereits Windows 10 verwendet, kann die Aktualisierung des Akkutreibers wie folgt durchgeführt werden:
Für die neuesten Treiber für Ihr Gerät empfehlen wir Ihnen, die Support-Seite des Herstellers zum Herunterladen zu besuchen.
- Klicken Sie mit der rechten Maustaste auf das Windows-Symbol und wählen Sie Geräte-Manager;
- Klicken oder erweitern Sie die Akku-Option, bis die Optionen „Microsoft AC Adapter“ und „Microsoft ACPI-Compliant Control Method Battery“ erscheinen;
- Klicken Sie mit der rechten Maustaste auf jede dieser Optionen und wählen Sie Eigenschaften;
- Gehen Sie zur Treiberoption und tippen Sie dann auf „Treiber aktualisieren“;
- Starten Sie Ihren Laptop neu und koppeln Sie ihn erneut mit dem Ladekabel.
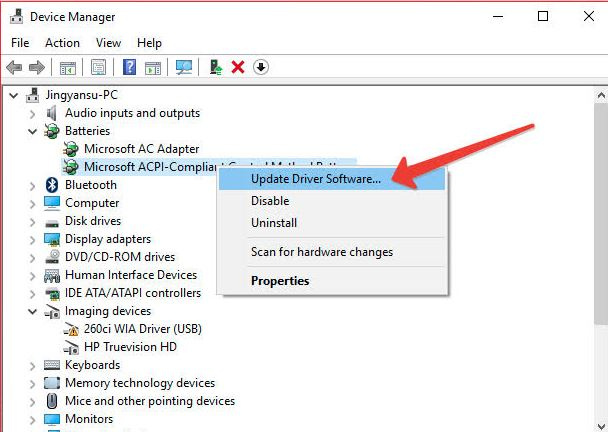
Wenn jedoch alle oben genannten Methoden durchgeführt wurden, der Laptop-Akku jedoch nicht aufgeladen werden konnte, ist es eine gute Idee, sich an ein offizielles Servicecenter der verwendeten Laptop-Marke zu wenden.
android standard musik app andern
Lesen Sie auch:
- Windows 10-Laptop mit der Aufschrift Angeschlossen, aber nicht aufgeladen? Probieren Sie diese Lösungen aus
- So beheben Sie, dass das Laptop-Touchpad unter Windows 10 nicht richtig funktioniert
- Laptop lässt sich nicht einschalten, obwohl er angeschlossen ist? Probieren Sie diese Lösungen aus
- Der Computerbildschirm sagt, dass die Eingabe nicht unterstützt wird. Hier 3 funktionierende Lösungen
- 7 grundlegende Schritte zur Fehlerbehebung, um Windows 10-Probleme zu beheben
